表紙
はじめに
Ⅰ 画面の説明
Ⅱ 表の扱い方
Ⅵ 式と組込み関数
Ⅶ プログラム引数とコマンドモード
Ⅷ アクセス制御
Ⅸ 操作ログ
Ⅹ ライセンスの設定
はじめに
Ⅰ 画面の説明
Ⅱ 表の扱い方
1 表形式のデータ
2 表の作り方
3 データの表示
4 データの操作
6 表の編集
Ⅲ フォルダの扱い方2 表の作り方
3 データの表示
4 データの操作
(1) カード表示
(2) 編集
(3) 追加
(4) 編集・追加ウィンドウの操作
(5) 再検索
(6) CSV単発取込
(7) CSV連続取込
(8) CSV取込-表に対する操作
(9) CSV取込定義
(10) CSV出力
(11) 削除
(12) 続き
(13) データの検査
5 表の結合(2) 編集
(3) 追加
(4) 編集・追加ウィンドウの操作
(5) 再検索
(6) CSV単発取込
(7) CSV連続取込
(8) CSV取込-表に対する操作
(9) CSV取込定義
(10) CSV出力
(11) 削除
(12) 続き
(13) データの検査
6 表の編集
1 フォルダの種類
2 フォルダの操作
4 フォルダと表示書式設定
5 多彩なデータの整理・分類
6 データのドロップ
7 フォルダのデータ処理
8 式まとめて編集
9 検索・集計表示からのフォルダ操作
Ⅳ 集計表示の仕方2 フォルダの操作
(1) 新規作成
(2) 編集
(3) 切り取りと貼り付け
(4) コピーと貼り付け
(5) 部分貼り付け
(6) 設定のクリア
(7) 定義の書き出しと読み込み
(8) 削除
(9) 検索条件の一時的変更
(10) よくある設定
3 フォルダの階層(2) 編集
(3) 切り取りと貼り付け
(4) コピーと貼り付け
(5) 部分貼り付け
(6) 設定のクリア
(7) 定義の書き出しと読み込み
(8) 削除
(9) 検索条件の一時的変更
(10) よくある設定
4 フォルダと表示書式設定
5 多彩なデータの整理・分類
6 データのドロップ
7 フォルダのデータ処理
8 式まとめて編集
9 検索・集計表示からのフォルダ操作
1 集計対象
2 集計カラムの操作
4 クロス集計
5 集計カラムと方法の列表示
6 集計行の選別
7 集計のマーク
8 変化の集計
9 集計値を条件とする検索
10 伸縮表示
11 比率表示
12 色分け表示
13 グラフ表示
14 カード表示
15 結果表示の独立とボード表示
16 集計結果の保存
Ⅴ HTML出力2 集計カラムの操作
(1) カラムの挿入
(2) 集計追加
(3) カラム編集
(4) カラムの表示/非表示
(5) カラム削除
(6) カラムのコピー/貼付け
(7) カラムの移動
(8) ソート
(9) 小計行の有無
(10) 検索表示から集計カラムを追加
3 複数集計(2) 集計追加
(3) カラム編集
(4) カラムの表示/非表示
(5) カラム削除
(6) カラムのコピー/貼付け
(7) カラムの移動
(8) ソート
(9) 小計行の有無
(10) 検索表示から集計カラムを追加
4 クロス集計
5 集計カラムと方法の列表示
6 集計行の選別
7 集計のマーク
8 変化の集計
9 集計値を条件とする検索
10 伸縮表示
11 比率表示
12 色分け表示
13 グラフ表示
14 カード表示
15 結果表示の独立とボード表示
16 集計結果の保存
Ⅵ 式と組込み関数
Ⅶ プログラム引数とコマンドモード
Ⅷ アクセス制御
Ⅸ 操作ログ
Ⅹ ライセンスの設定
Ⅱ‐4‐(9) CSV取込定義
単純なデータ行の繰り返しからできていないCSVファイルは、CSV取込定義で取り込みます。取込定義ではCSVファイルをそのまま読み込み表示し、それを見ながら PowerFolder の表のカラムとの対応を指定することができます。
組込み関数 setcsv() は取込定義に従ってデータを整形します。また、組込み関数 insertcsv() は整形したデータを表に追加します。従って「取込時処理」にそれらの関数を使うことでデータの取り込みができます。
「取込時処理」を書かなくても「表に対する操作」を[定義実行]にすると PowerFolder が内部的に組込み関数 setcsv() と insertcsv() を呼び出してデータを取り込みます。
| ① CSV取込ウィンドウで「取込方法」を[単発]、「表に対する操作」を[定義実行]にし、ファイル名を指定し仮読み込みして上部の領域に表示させます。 |
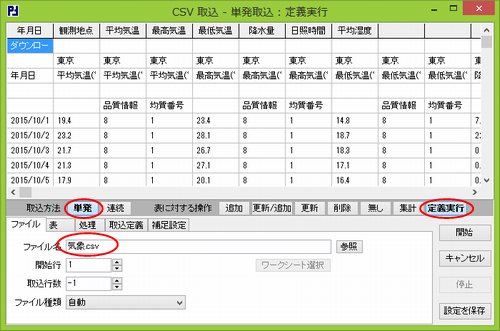 |
| ②【取込定義】タブを選択し、定義のカラムに対応する上部の領域のセルを選択します。 対応するセルが複数の場合は2つ以上を選択します(全部である必要はない)。 下の例では、年月日の4つのセルを選択しています。 |
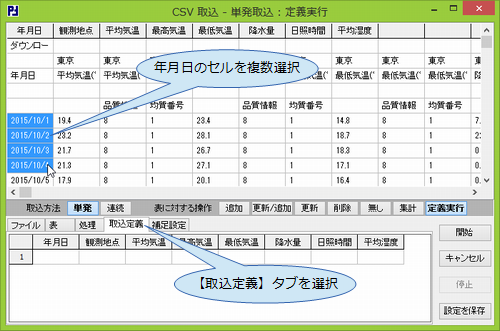 |
| ③ 上部の選択セルの上でマウスの左ボタンを押し、ドラッグして「取込定義」の対応するカラムにドロップします。 |
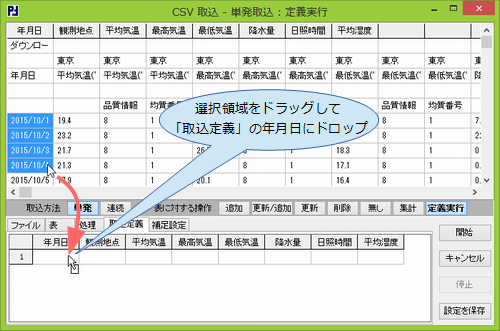 |
| ④ ドロップすると選択領域の範囲が設定されます。同様の手順で他のカラムの設定も行います。 |
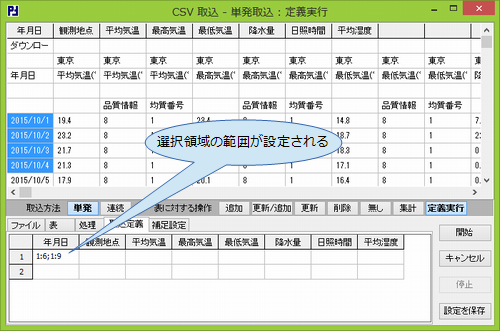 |
| ⑤「取込定義」のセルをクリックすると上部の対応する領域が選択されるので容易に確認ができます。 また、「取込定義」の行を増やしたい場合は最終行をクリックします。 |
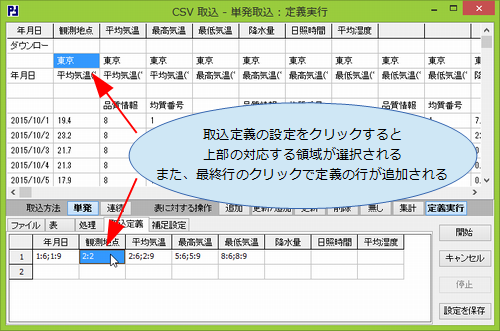 |
| ⑥ 取込定義は複数設定できます。 下の例では観測地点が横に複数並んでいるので、観測地点毎に定義を設定しています。 |
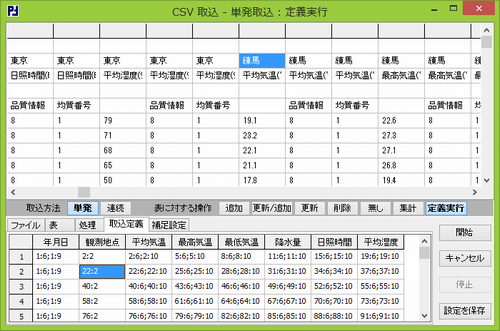 |
| ⑦ 【補足設定】のタブを選択し、カラム「年月日」は空白検査と日付変換、カラム「観測地点」は空白検査を有効にします。 空白検査により、「年月日」か「観測地点」の内容が空白のデータは取り込まれず、日付変換により「年月日」の内容は "YYYY/MM/DD" の形式に変換されます。 この例ではデータの範囲が可変の可能性があるので、範囲検査は使わず、「年月日」と「観測地点」の空白検査で取り込むデータの判定をしています。 |
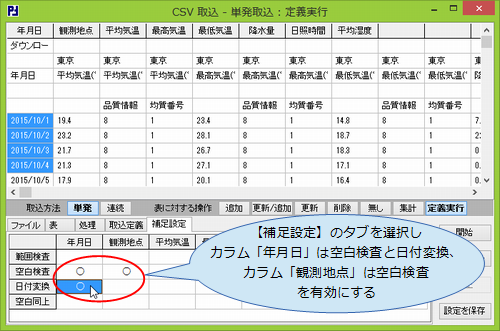 |
| ⑧ 「開始」ボタンをクリックしてデータの取り込みを開始します。 取り込まれたデータは以下のようになります。 |
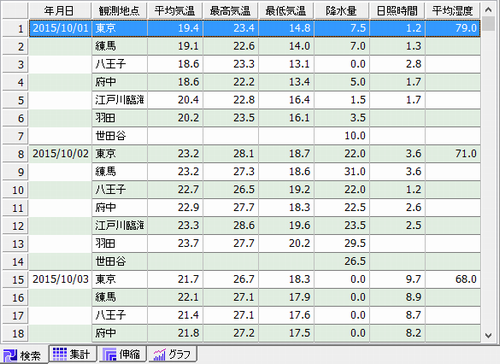 |
取込定義は組込み関数 setcsv() で参照されます。 setcsv() で整形したデータは insertcsv() で表に追加できます。 「表に対する操作」を[無し]にして取込時処理で表に追加する場合、取込定義が3行であれば処理には以下の様に記述します。 if(setcsv(1, count()) = "", insertcsv())
if(setcsv(2, count()) = "", insertcsv()) if(setcsv(3, count()) = "", insertcsv()) 処理に関しては「Ⅵ 式と組込み関数」を参照してください。 基本的な取り込み時処理をメニューから設定することができます。 設定するには、データを仮読みした領域でマウスの右ボタンをクリックしてメニューを表示し「取込定義の処理セット」を選びます。 |
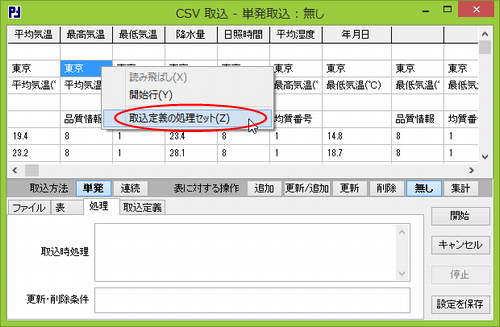 |
| 設定される処理は次の通りです。 // setcsv() がエラーならば終わり
if(setcsv(1,count()) <> "", exit()) // エクセルの日時のカラムがあれば、文字列に変換 //set("日時カラム", エクセル日時(日時カラム)) // レコードの挿入 insertcsv() |