表紙
はじめに
Ⅰ 画面の説明
Ⅱ 表の扱い方
Ⅵ HTML出力
Ⅶ 式と組込み関数
Ⅷ プログラム引数とコマンドモード
Ⅸ アクセス制御
Ⅹ 操作ログ
ⅩⅠ ライセンスの設定
はじめに
Ⅰ 画面の説明
Ⅱ 表の扱い方
1 表形式のデータ
2 表の作り方
3 データの表示
4 データの操作
6 表の編集
Ⅲ フォルダの扱い方2 表の作り方
3 データの表示
4 データの操作
(1) カード表示
(2) 編集
(3) 追加
(4) 編集・追加ウィンドウの操作
(5) 結果の検索
(6) 再検索
(7) CSV単発取込
(8) CSV連続取込
(9) CSV取込-表に対する操作
(10) CSV取込定義
(11) CSV出力
(12) 削除
(13) 続き
(14) データの検査
(15) 表示を基に表更新
5 表の結合(2) 編集
(3) 追加
(4) 編集・追加ウィンドウの操作
(5) 結果の検索
(6) 再検索
(7) CSV単発取込
(8) CSV連続取込
(9) CSV取込-表に対する操作
(10) CSV取込定義
(11) CSV出力
(12) 削除
(13) 続き
(14) データの検査
(15) 表示を基に表更新
6 表の編集
1 フォルダの種類
2 フォルダの操作
4 フォルダと表示書式設定
5 多彩なデータの整理・分類
6 データのドロップ
7 フォルダのデータ処理
8 式まとめて編集
9 検索・集計表示からのフォルダ操作
Ⅳ 集計表示の仕方2 フォルダの操作
(1) 新規作成
(2) ドラッグ&ドロップで作成
(3) 編集
(4) 切り取りと貼り付け
(5) コピーと貼り付け
(6) 部分貼り付け
(7) 設定のクリア
(8) 定義の書き出しと読み込み
(9) 削除
(10) 検索条件の一時的変更
(11) よくある設定
3 フォルダの階層(2) ドラッグ&ドロップで作成
(3) 編集
(4) 切り取りと貼り付け
(5) コピーと貼り付け
(6) 部分貼り付け
(7) 設定のクリア
(8) 定義の書き出しと読み込み
(9) 削除
(10) 検索条件の一時的変更
(11) よくある設定
4 フォルダと表示書式設定
5 多彩なデータの整理・分類
6 データのドロップ
7 フォルダのデータ処理
8 式まとめて編集
9 検索・集計表示からのフォルダ操作
1 集計対象
2 集計カラムの操作
4 クロス集計
5 集計カラムと方法の列表示
6 集計行の選別
7 集計のマーク
8 変化の集計
9 集計値を条件とする検索
10 伸縮表示
11 比率表示
12 色分け表示
13 グラフ表示
15 結果表示の独立とボード表示
16 集計結果の保存
Ⅴ 参照用グリッド2 集計カラムの操作
(1) カラムの挿入
(2) 集計追加
(3) カラム編集
(4) カラムの表示/非表示
(5) カラム削除
(6) カラムのコピー/貼付け
(7) カラムの移動
(8) ソート
(9) 小計行の有無
(10) 検索表示から集計カラムを追加
3 複数集計(2) 集計追加
(3) カラム編集
(4) カラムの表示/非表示
(5) カラム削除
(6) カラムのコピー/貼付け
(7) カラムの移動
(8) ソート
(9) 小計行の有無
(10) 検索表示から集計カラムを追加
4 クロス集計
5 集計カラムと方法の列表示
6 集計行の選別
7 集計のマーク
8 変化の集計
9 集計値を条件とする検索
10 伸縮表示
11 比率表示
12 色分け表示
13 グラフ表示
(1) グラフの種類
(2) 視点の選択とグラフ
(3) 複数集計とクロス集計のグラフ
(4) グラフの印刷とファイル出力
(5) グラフの値表示とドリルダウン
(6) グラフのポップアップメニュー
(7) グラフの範囲指定
14 カード表示(2) 視点の選択とグラフ
(3) 複数集計とクロス集計のグラフ
(4) グラフの印刷とファイル出力
(5) グラフの値表示とドリルダウン
(6) グラフのポップアップメニュー
(7) グラフの範囲指定
15 結果表示の独立とボード表示
16 集計結果の保存
Ⅵ HTML出力
Ⅶ 式と組込み関数
Ⅷ プログラム引数とコマンドモード
Ⅸ アクセス制御
Ⅹ 操作ログ
ⅩⅠ ライセンスの設定
Ⅱ‐5‐(2) 結合した表の表示書式設定
結合した表の書式設定は、書式設定の【他の表】タブでおこないます。例)表「釣り実績」の検索表示の際に、関連付けした表「川情報」の名称を表示する設定
① フォルダ「釣り実績」を選択し上部のメニュー「データ」=>「表示書式編集」を選択します。
また、「釣り実績」にカーソルを合わせ、マウスの右ボタンをクリックして「表示書式設定」を選択しても同様の操作ができます。
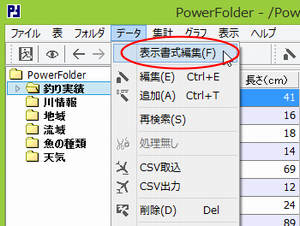 |
② 【他の表】タブをクリックします。
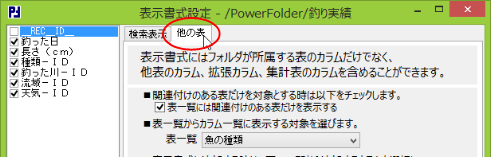 |
③ 表一覧の右側の表名が表示されている所をクリックすると他の表の一覧が表示されます。
上部の「表一覧には関連付けのある表だけを表示する」にチェックを付けるか否かで、一覧の表を関連付けのあるものだけにしたり、全部にしたりできます。
表「川情報」を選択します。
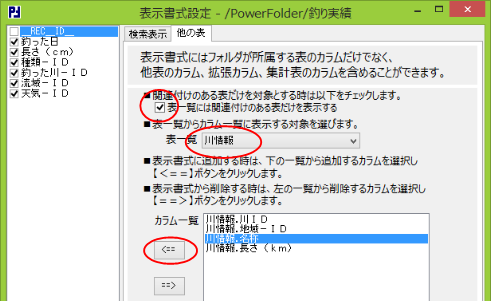 |
項目(カラム)名の先頭に表名「川情報」に「.」が付き、例えば、「川情報.川ID」のように一覧表示されます。
⑤ この例の場合、「川情報.名称」をクリックして色を変えて選択します。
⑥
 をクリックすると「川情報.名称」は、[川情報]の一覧から消えて、表「釣り実績」の[カラム一覧]に挿入されます。
をクリックすると「川情報.名称」は、[川情報]の一覧から消えて、表「釣り実績」の[カラム一覧]に挿入されます。⑦ 同様にして上記③から⑥を下記のように繰り返します。
表「地域」から「地域.地域名」を
表[流域」から「流域.流域」を
表「魚の種類」から「魚の種類.名称」を
表「天気」から「天気.天気」を
表「釣り実績」の[項目一覧]へ挿入します。
表[流域」から「流域.流域」を
表「魚の種類」から「魚の種類.名称」を
表「天気」から「天気.天気」を
表「釣り実績」の[項目一覧]へ挿入します。
この設定で表「釣り実績」と結合している各表の項目(カラム)の内容が表「釣り実績」の検索表示で表示できるようになりました。
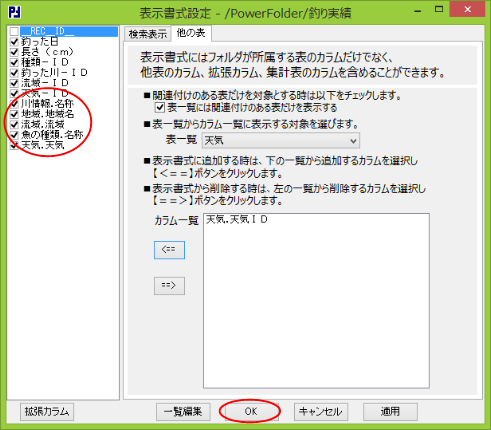 |
⑧ 内容を確認して「OK」をクリックします。
⑨ 表「釣り実績」のフォルダをクリックして検索表示をして見ます。
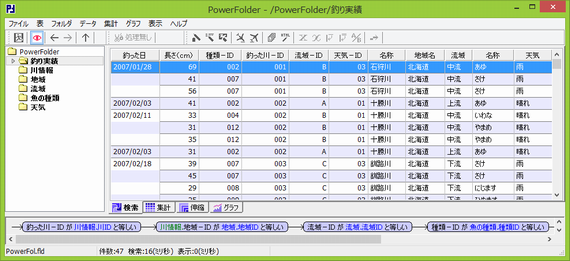 |
⑩ 上の表示で表「釣り実績」の各IDで結び付いている他表が参照され、そのIDに対応する内容が表示されていることが分かります。
⑪ 再び、表「釣り実績」の表示書式設定で、表「釣り実績」内の他の表と結び付くための各IDは表示しないように「レ」を外します。
【他の表】タブで他表の項目(カラム)の表示指定をした後、表示書式設定を開き直すと、青枠で囲まれた項目(カラム)が表示されます。
これは、PowerFolder が自動的に設定したもので、関連付けに必要な情報です。
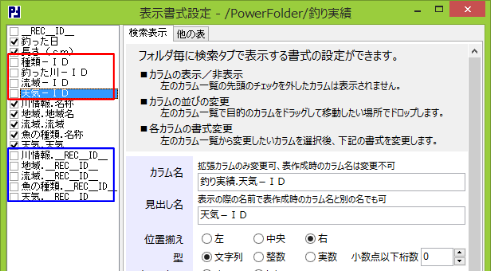 |
上記の表示書式での検索表示は以下のようになります。
表「釣り実績」の「釣った日」、「長さ(cm)」以外は他の表を参照して得た文字列が表示されています。
このように、独立した複数表のカラム間で関連付けをおこないあたかも1つの表のように扱うことができます。
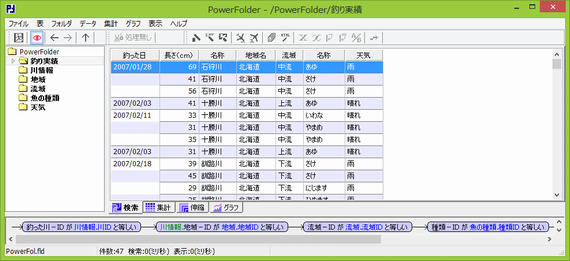 |
他表の項目(カラム)の表示を一時的にしない場合は、「レ」を外します。
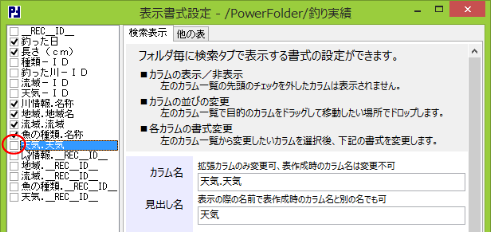 |
「カラム一覧」から他表のカラムを取り除く場合
他表のカラムの選択が誤っていて「カラム一覧」から取り除く場合は、【他の表】タブを選んだ状態で、カラム一覧から取り除くカラムを選択し色を変え
 をクリックします。
をクリックします。このとき【他の表】タブに表示されている内容は削除操作と関係ありません。
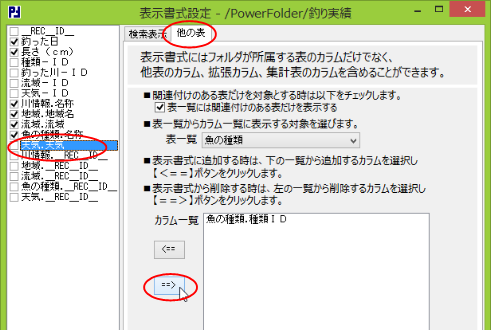 |